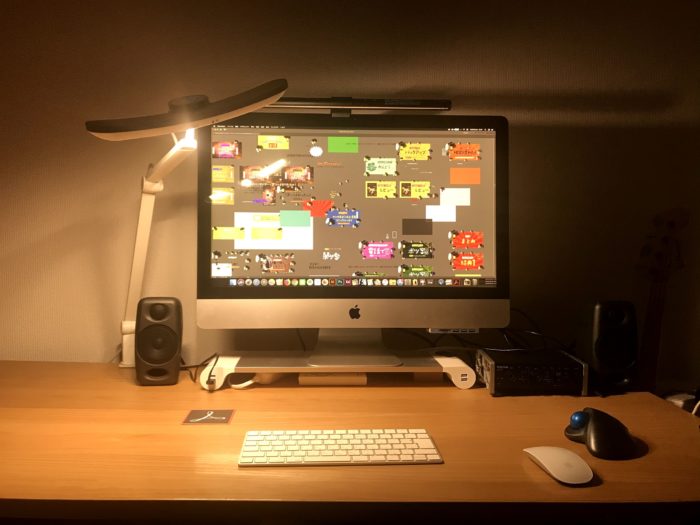
デザイナーのベーコンです
この記事では外付けSSDを買って、USBをつなげるだけでiMacを高速にした方法を紹介します!
iMacは2013年モデルを使っています
ここ数年の動画編集やデザイン制作など問題なくこなすことができていました。
具体的にどのように使っていたかと言うと…
・Adobe IllustratorでB4ポスターなどを作成
・毎日1080p(フルHD)の動画制作 & Youtubeにアップ
こんな感じです。ノートパソコンに比べてデスクトップは古くてもパワーがあります。
ただこの古いiMacを現役で使えたのは、外付けSSDにMacのOSをインストールしているから!

昔は内蔵HDDをSSDに交換してたけど、USBがそこそこ速くなったので「外付けの方が楽じゃん」となったこのテクニック、簡単なのでぜひ試してください。
それでは、手順とおすすめのSSDについて紹介していきます!
使っている古いiMacの型番とスペック
まず最初に僕が使っているiMacの型番とスペックです
・[型番 ME088J/]
・Apple iMac ME088J/A (27-inch, Late2013)
・Quad Core i5
・メモリ16GB
・HDD 1TB
・NVIDIA GT 755M
・ME088J/A
このiMacの一番の問題はHDDです
HDD自体は悪くないけれど、今どきのノートPCはSSDなので起動速度などでかなり差が出ます
信じてもらえるかわからないけどさ、価格comで2019年モデルの一番いいiMac買ったのよ。でも仕事する上ではSSD化したiMacとあんまり変わらなかったのよね…
マウス、キーボードは充電式でよかったのと、画面はキレイだった…
けど処理速度は劇的に変わらなかった…
HDDとSSDの起動速度の違い
僕のiMacでの計測ですが、HDDとSDDの起動速度を測ってみました
HDDで起動した場合・・・58秒
SSDで起動した場合・・・ 27秒
SSDの方が早いですね
今どきのノートパソコンはSSDのものが多いのでHDDの起動速度(再起動)にはもう戻れない感じがします。
ただSSDとHDDも起動後はそこまで差が出ないんですよね、意外と。
でも、HDDはたまに急に重くなって待ち時間が発生したりします
ソフトを起動して作業をしている間はあんまり違いを感じない気はしています、でもたまに止まるのが嫌なんだよね‥
 ベーコン
ベーコンあと、あれだ、重いファイルの移動や保存はSSDの方がめちゃくちゃ早いです。
古いiMacをSSD化する手順
1. まずSSDを買う
2019年くらいからSSDめちゃくちゃ安くなってきてます。
2.5インチの裸のSSDを買って、ケースを買えばOKです



僕のおすすめはこちら!
裸のSSD
SSDのケース
数カ月ぶりにAmazon見たけど、めちゃくちゃ安いコレ。
ケースが最初から付いているSSD、これでもいいかも
BUFFALO USB3.1Gen1 ポータブルSSD 1TB 日本製 PS4(メーカー動作確認済) 耐衝撃・コネクター保護機構 SSD-PG1.0U3-B/NL
2. iMacにつなげる


USBケーブルで接続。
USBだと最高速度が出ないとかいうスペックの話じゃなくて、iMac本体を開けることなく簡単に処理速度を上げれるのは注目ポイント!
3. command+Rを押しながら再起動
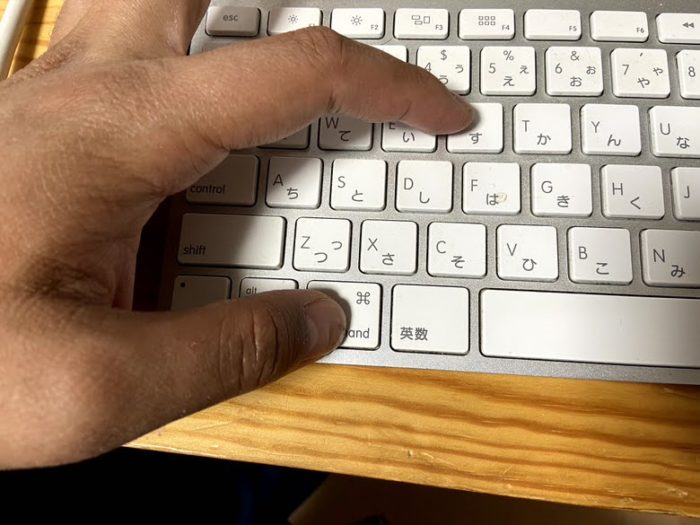
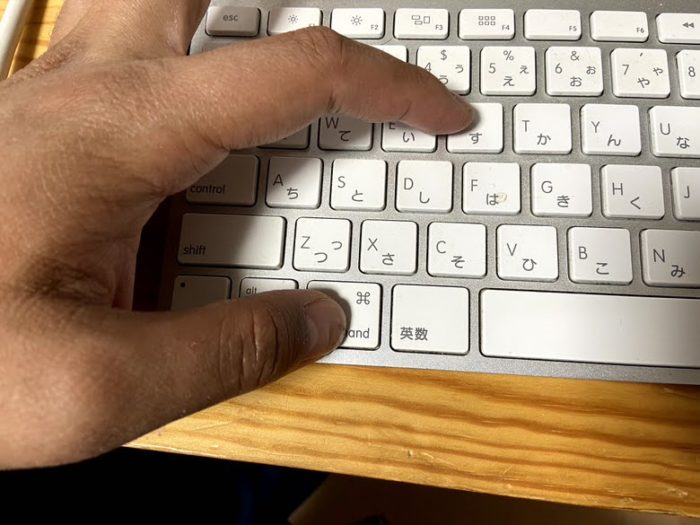
command+Rを押しながら再起動します。
アップルのマークがでるまで押しているとMacOSユーティリティが出る
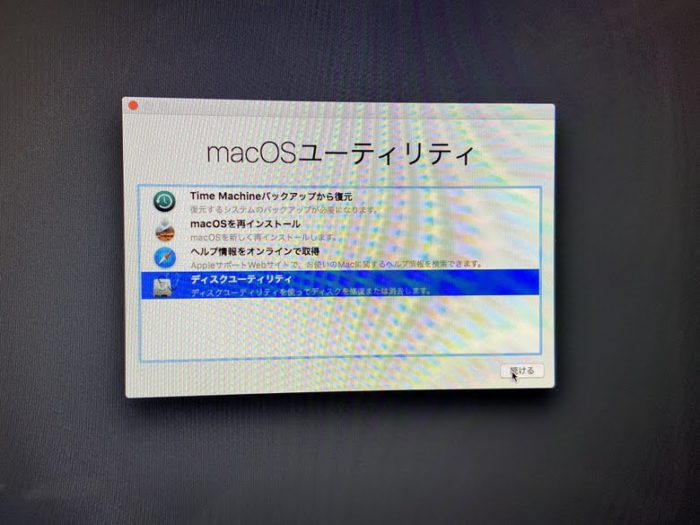
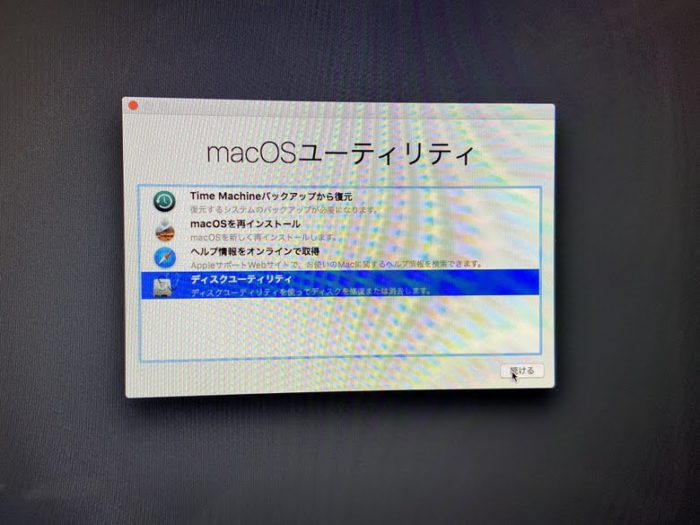
4. ディスクユーティリティでHDDとSSDをフォーマット
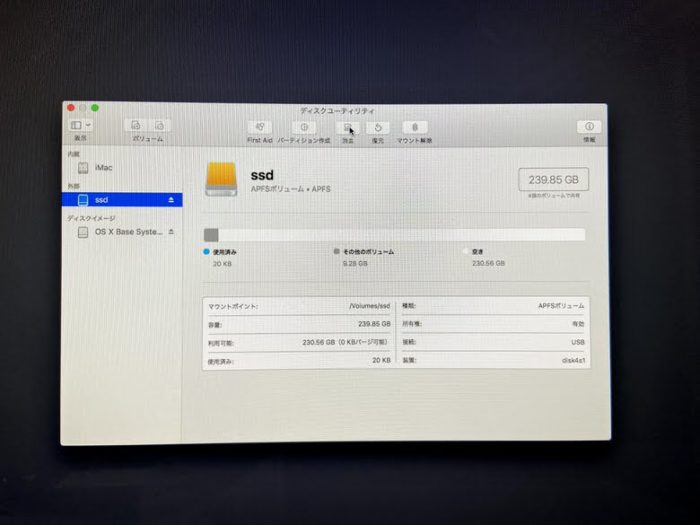
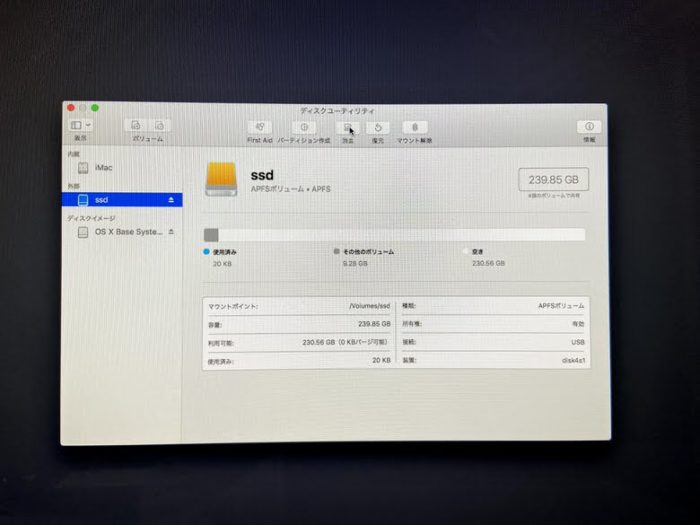
Mac対応のSSDならフォーマットしなくていいのかな?
僕は今回もともと別に使っていたのでフォーマットしました。
形式はAPFSにしました、アップルがおすすめしてるからこれでいいや。
間違って違うドライブを削除しないように注意です。
左側で、SSD(自分で命名)を選んでいます。
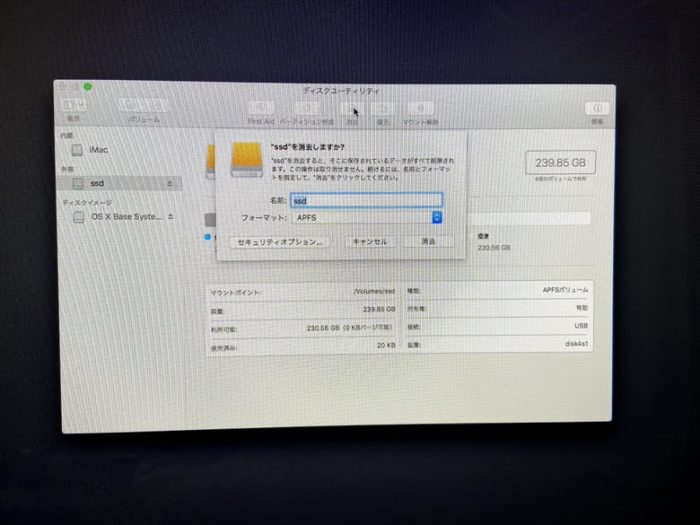
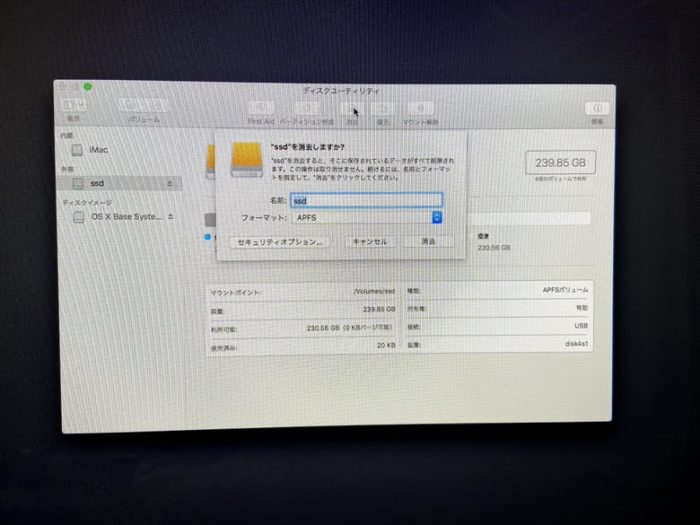
フォーマットが終わったら☓を押して戻ります。
5. iMacOSを再インストール
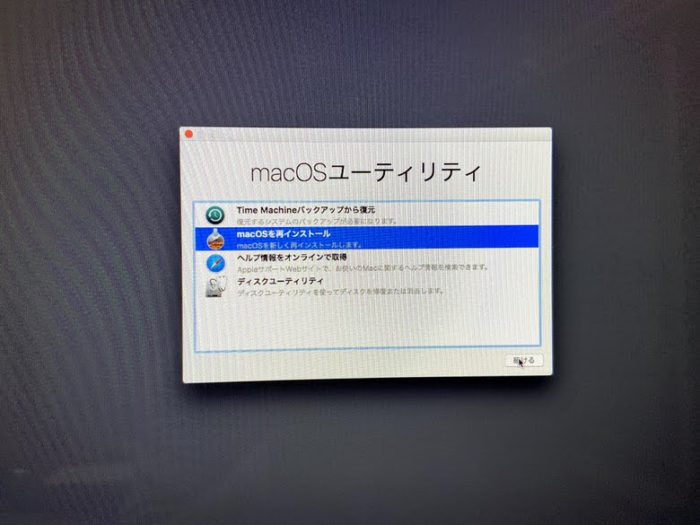
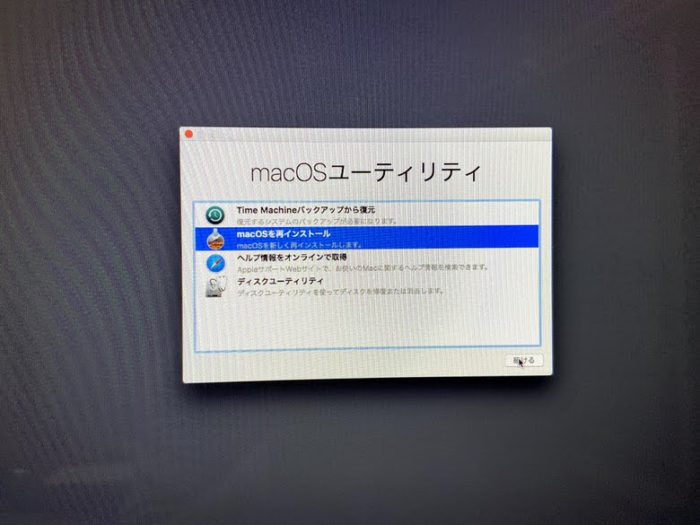
wifiをつないでください
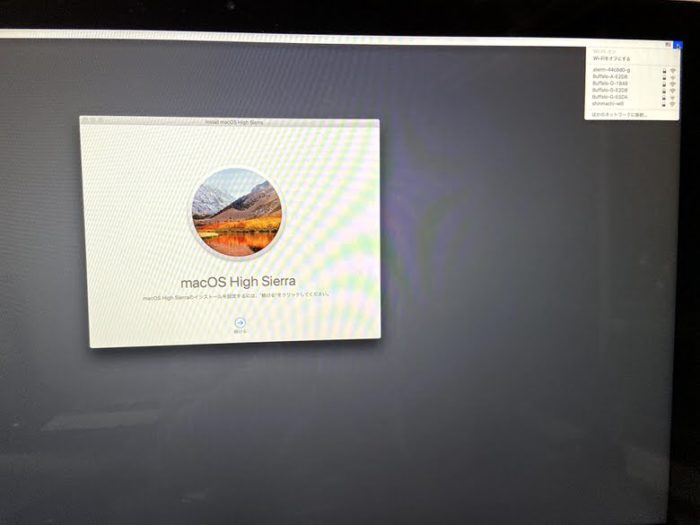
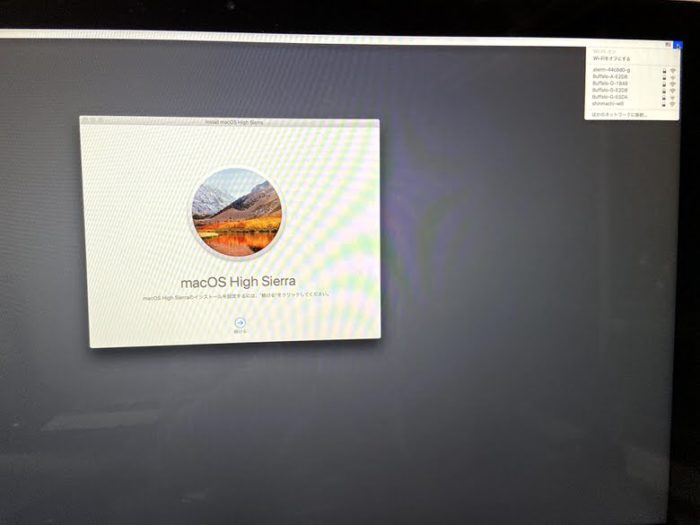
27インチだと画面が大きすぎて分かりづらいけど、右上にwifiのマークがあるのでクリックして、wifiをつなぎましょう。
たまにエラーが出る
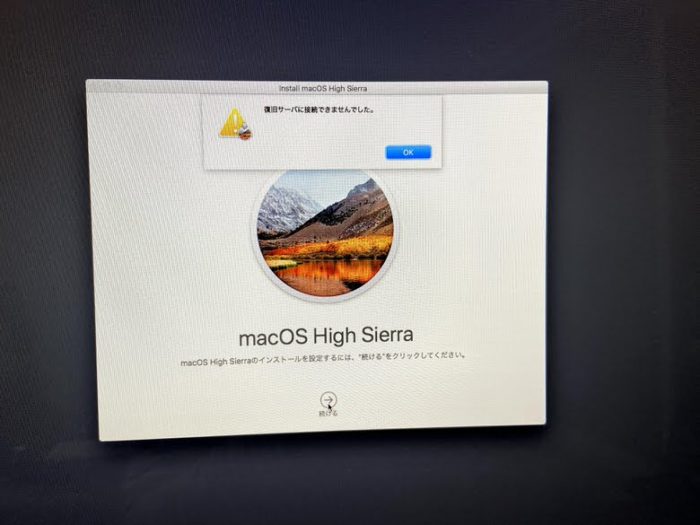
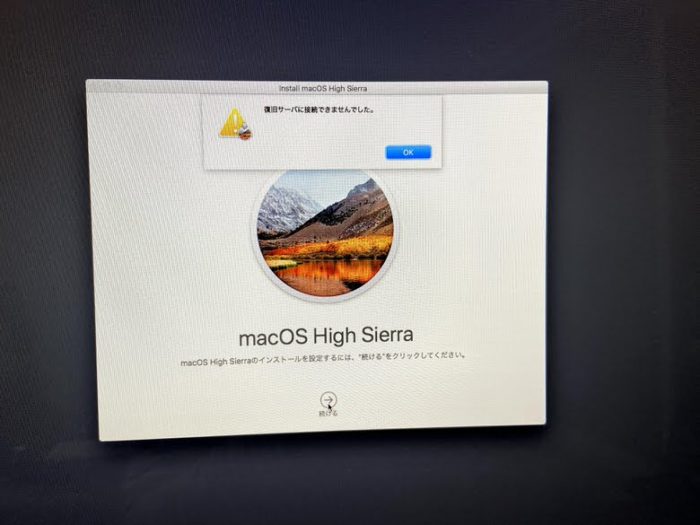
wifiにつながっていないときや、つながったあともたまにエラーが出ました



でも何回かやったら繋がったよ
どのドライブにインストールするか選択
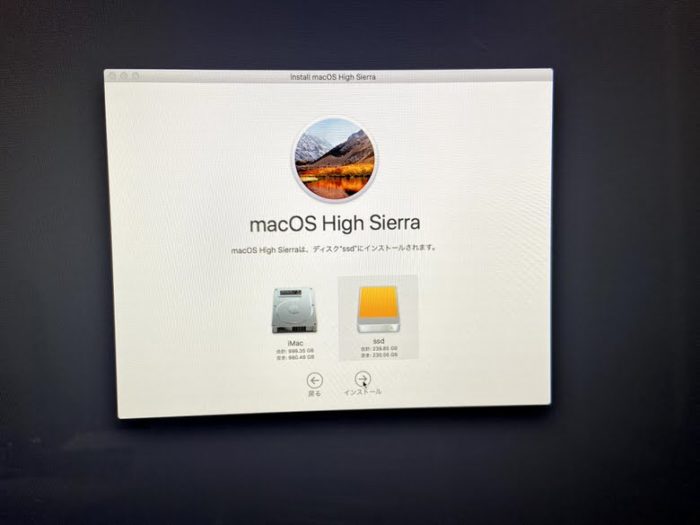
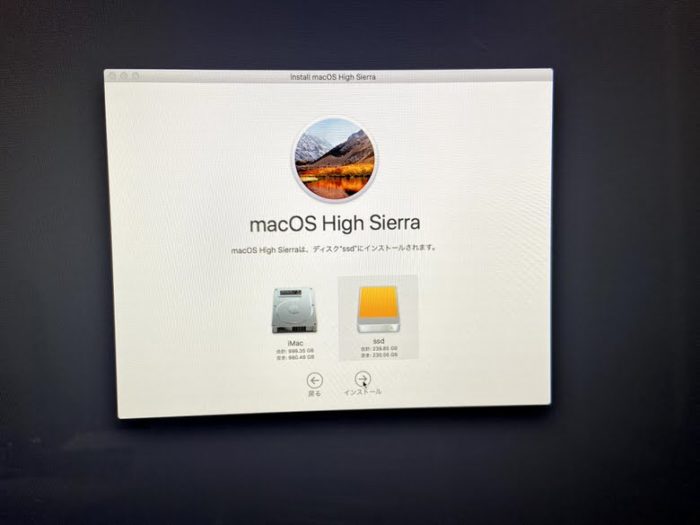



もちろんSSDをだよね
6. インストールを待つ
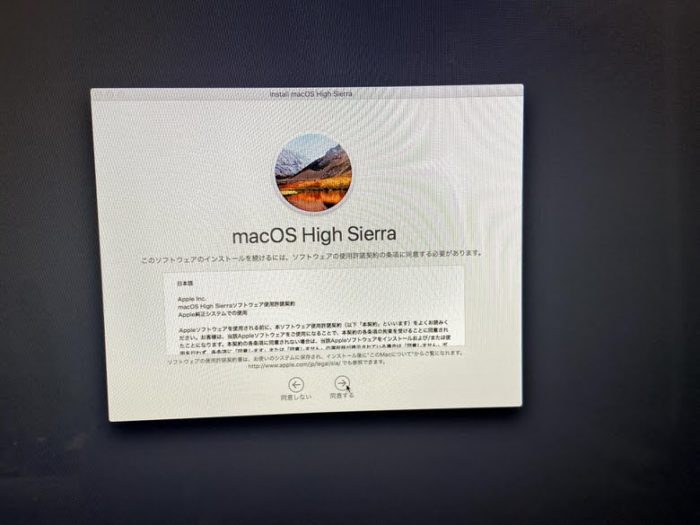
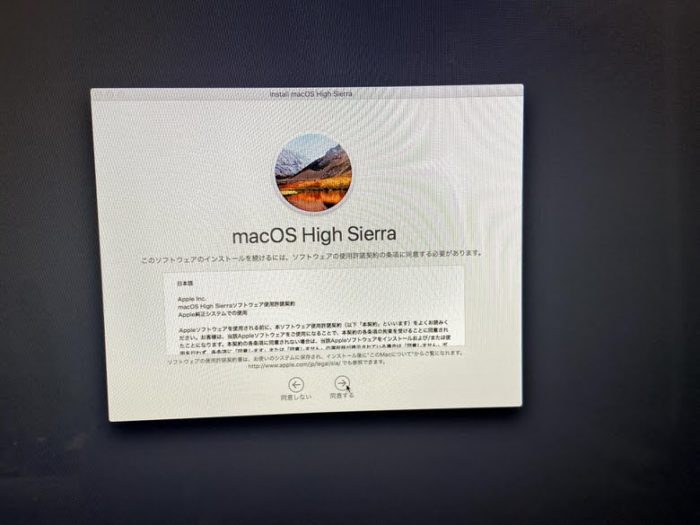
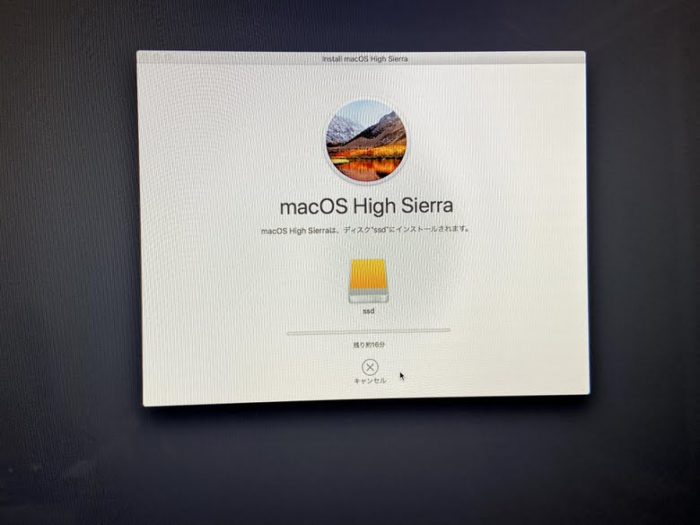
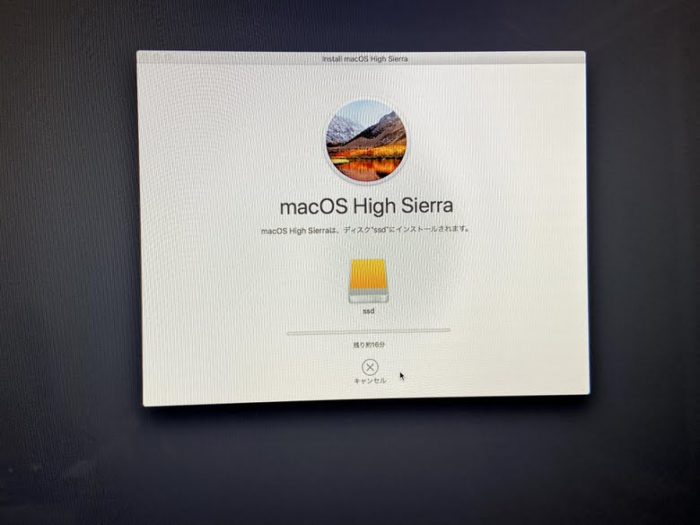



結構待ちます。
HDDの時よりは早い
そしてインストールが終わったあとは、
起動時にoptionを押すと起動ドライブが選べる
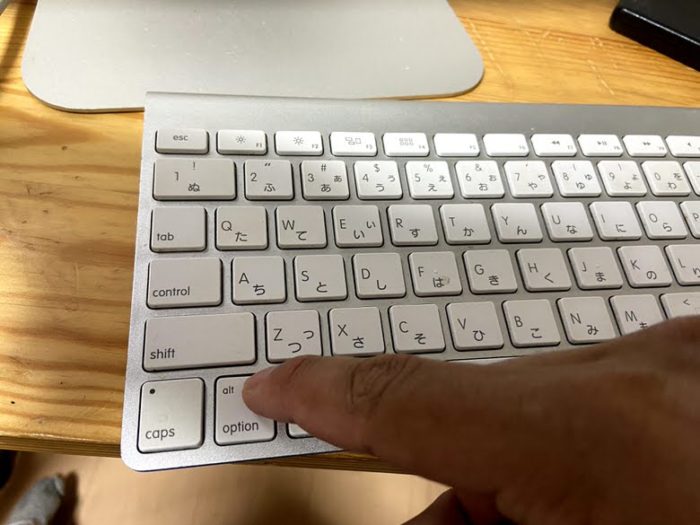
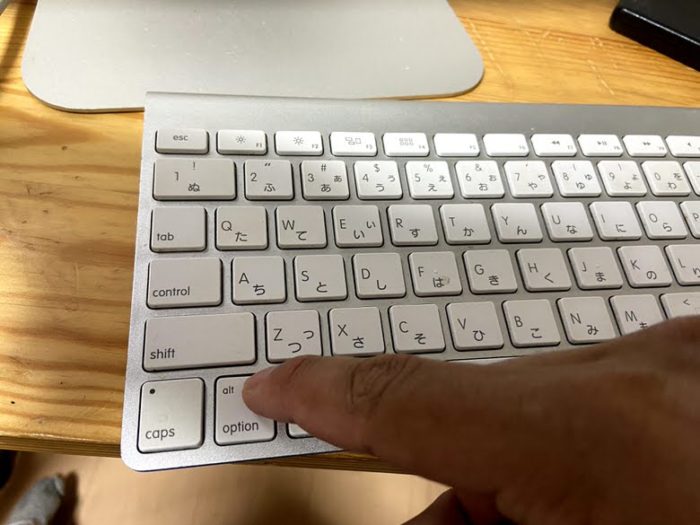
僕のiMacは内蔵HDDにもMacのOSが入っているので、起動時にoptionキーを押しているとこういう画面になります
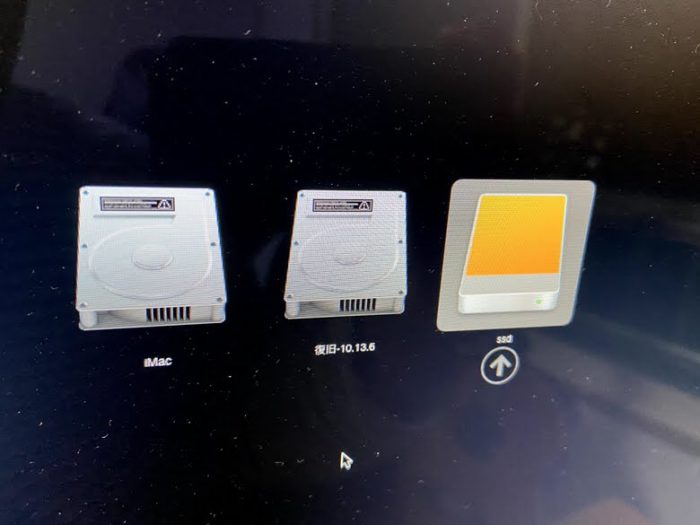
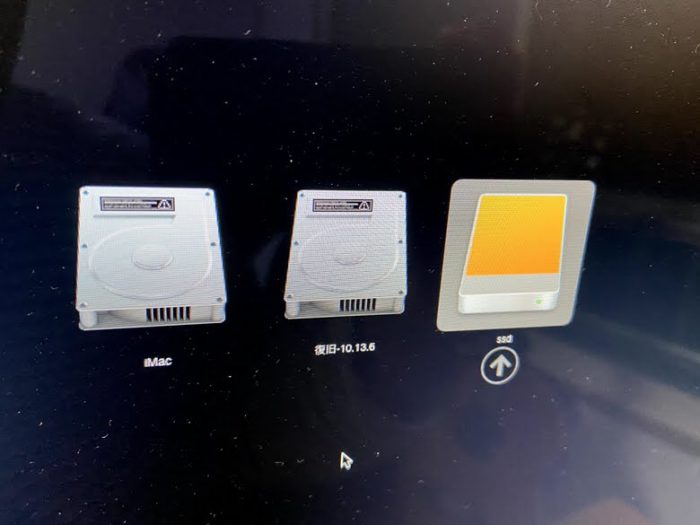
SSDから起動すると、SSD化したiMacが誕生します!
ちなみに毎回optionを押しながら起動すると高速化したのに時間がかかってしまいますので, Macを起動したあとに
「システム環境設定」の起動ディスクからSSDを選びましょう!
まとめ
たかが待ち時間ですが仕事に集中している時に、待ち時間によって作業の手が止まるのはもったいないですよね。
集中モードに入っているのを邪魔されるのは一番仕事が非効率になります。
iMacって2013年のモデルだと下手すると5万円とかで買えるのでまずメモリを16GBにして、SSD化してまだまだ長く使いましょう!
ちなみに僕はレティナディスプレイ興味ない派です!
僕の2013年iMacはAmazonの中古で買いました(ソフマップが出してた)



メモリも増設してあってお得でした
今回紹介したSSD
最後におすすめのSSDを紹介します。
裸のSSD
SSDのケース
数カ月ぶりにAmazon見たけど、めちゃくちゃ安いコレ。
ケースが最初から付いているSSD、これでもいいかも



